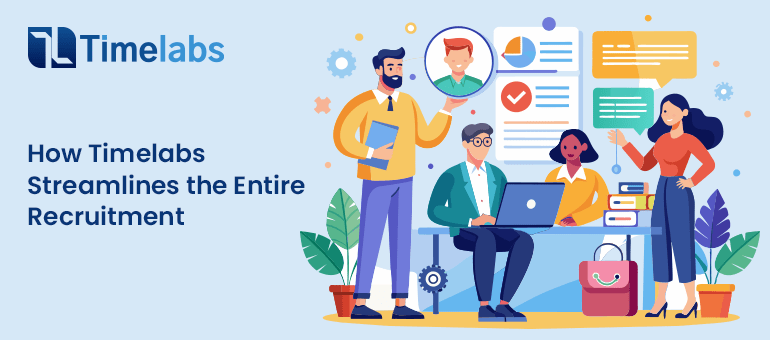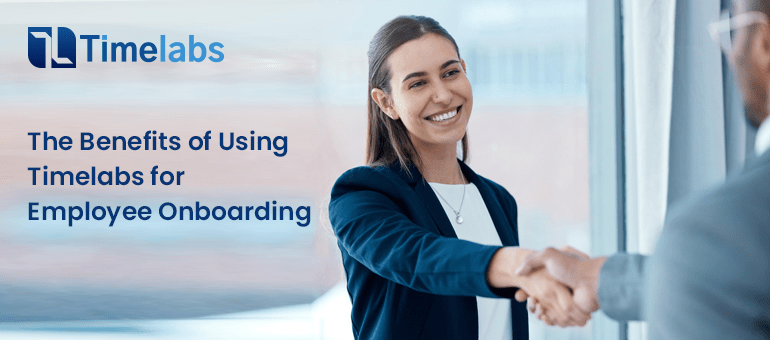Configuring TimeLabs is consisting of below important steps:
Installation Instructions
When Timelabs Pro CD is inserted into the CD drive, the setup will launch automatically. If it doesn’t, open CD drive and click on Setup.exe file from the Timelabs Pro Installation CD.Timelabs needs some prerequisites to work properly. They are available in Timelabs CD and will be installed automatically during Timelabs installation.
- Window Installer 3.1
- .Net Framework 2.0
- MSXML 6.0 SP1
- Ajax Toolkit
- Microsoft SQL Server 2005
- IIS web server or any other web server.
Configure Timelabs
Once the setup is complete launch Timelabs Pro from Desktop Icon. It will start Timelabs Pro Launcher Utility which is used for setting up the required configurations & start-up tasks for running Timelabs. Click on ‘Timelabs Configuration Utility’ from TLLaucher which will show you ‘Configuration and Administration Utility’.
Web Server Configuration
It will allow you to configure IIS web server (if supported) and configure ASP.NET for use with IIS. This will also create virtual directories required to run IIS.If you are installing Web Server (IIS Server) on Windows XP Professional machine, it will ask for operating system CD. In case of Windows 7, OS CD will not be required. When ask, please insert your current operating system CD into your CD drive while configuring Web Server.
Note: IIS Web server is available only on XP Professional, Windows server 2003, Windows Vista Business, Windows 7 Professional & above and Windows 2008 Server (all editions).
In case your Operating system is different, then you may need to either upgrade the OS or use a third party web server for asp.net e.g. Cassini. This can be found on the installation CD.
Database Server Configuration
This utility will allow you to create default database on the local machine. If No database is found on your local system you will need to install Database first to proceed ahead.In case you are installing for the first time, the “Select SQL Server” drop box will be empty & you will see a message in red color as shown in the screen shot. To install SQL Server, select SQLEXPR.EXE file from Timelabs Professional CD and thereafter click on ‘Install Database Server’. This will install SQL Server ‘CYNOSUREDBS’ on your pc after the few minutes (Depending your system speed).

Once Database Server installation gets competed, click on ‘Configure DB Server’ button showing on the Utility.